
Django 프로젝트 만들기(vscode)
1. 프로젝트 폴더 만들기

2. vscode로 폴더 열기
3. Django와 python 설치
아래 두 가지를 설치


4. 가상환경 설치

현재 상태에서 Ctrl+` 을 눌러서 터미널 창을 열어준다.
터미널 창에 아래 코드를 입력해준다.
python -m venv '가상환경이름'
python -m venv venv
제대로 설치가 됐다면 venv 폴더가 생긴 걸 볼 수 있다.
5. 가상환경 실행
터미널 창에 아래 코드를 입력해준다.
git bash사용
> Windows
source venv/Scripts/activate> Mac
venv/bin/activate성공적으로 가상환경을 실행했다면 아래 처럼 (venv)가 생긴다

가상환경을 나가고 싶을 경우에는 아래 코드를 입력하면 된다.
deactivate성공적으로 나갔다면 아래 사진처럼 (venv)가 사라진다.

6. 패키지 설치
(주의❗ 가상환경을 실행시킨 후 설치)
가상환경을 실행시킨 후 터미널 창에 아래 코드를 입력
pip install django정상적으로 설치된다면 아래 사진처럼 나온다.
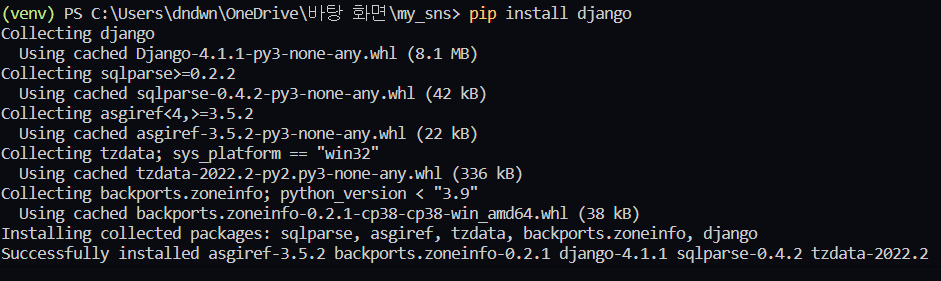
7. 설치된 패키지 확인
pip freeze
8. 장고 프로젝트 생성
가상 환경을 실행시킨 후 터미널에 아래 코드를 입력
django-admin startproject '프로젝트 이름'프로젝트가 성공적으로 생성됐다면 아래 사진처럼 나온다.

위 파일들이 무슨 역할을 하는지 알아보자!
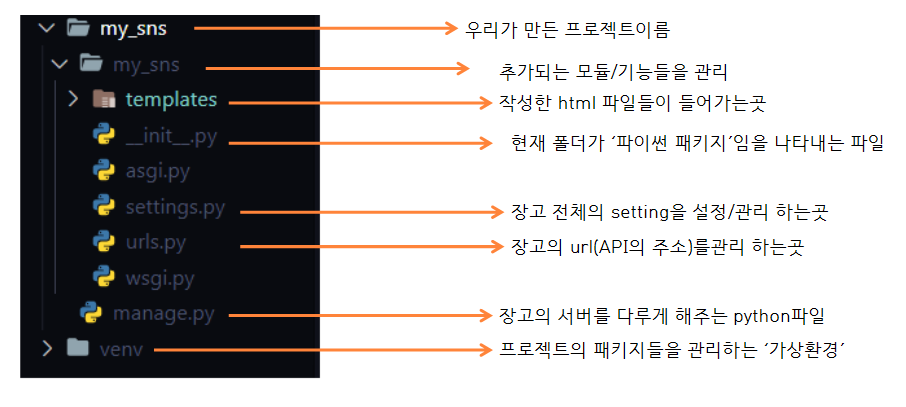
- settings.py 살펴보기
INSTALLED_APPS - 장고에 설치된 앱들
MIDDLEWARE - 사용자 요청/응답 사이에서 작동하는 시스템들
TEMPLATES - 나의 html파일을 자동으로 인식
DATABASES - 내가 사용할 데이터베이스 연동 설정
AUTH_PASSWORD_VALIDATORS - 패스워드 보안 수준 검증
LANGUAGE_CODE - 화면에 어떤 언어를 보여줄 것인지
TIME_ZONE - 우리가 어떤 시간에 있는지
9. html이 들어갈 templates 만들기
my_sns 오른쪽 클릭 > 새 폴더 생성 > templates로 이름 만들기
(주의❗ my_sns 장고폴더 안에서 만들어야 함)
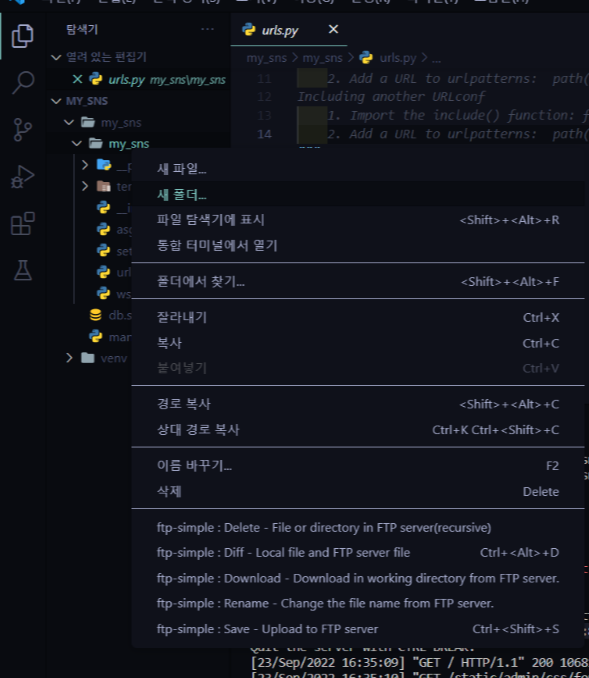
10. 장고 서버 실행
주의 cd로 해당 폴더 안에 들어가서 실행해야한다.(가상환경에서 실행)
cd my_sns > tython manage.py runserver
서버 실행 코드
python manage.py runserver
성공적으로 실행했다면 사진처럼 터미널에 나타난다.
터미널에 http://127.0.0.1:8000/을 클릭하면 아래 사진처럼 홈페이지가 나타난다면 성공!

위에 글 내용은 오류 사항이 존재할 수 있습니다!
수정 사항이 있을 시 알려주시면 감사하겠습니다.
'Django' 카테고리의 다른 글
| 1. Django - Django? (0) | 2022.09.23 |
|---|

댓글